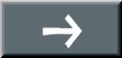【関数・プロパティ設定をつかう】
16 セルの書体を変更
17 セルの文字サイズを変更
18 セルの罫線を変更
19 セルの横方向の配置を変更
20 セルの縦方向の配置を変更
21 セルの文字の方向を変更
22 セルの文字を縮小して全体表示を設定
セルの文字を縮小して全体表示を設定
パイさん
「今回は、セルの文字を縮小して全体表示を設定してみます。
Excel VBA/マクロでセルの文字を縮小して全体表示を設定するときは、
ShrinkToFitプロパティの値をTrueで指定します。
ShrinkToFitプロパティの構文は、次のようになります。」
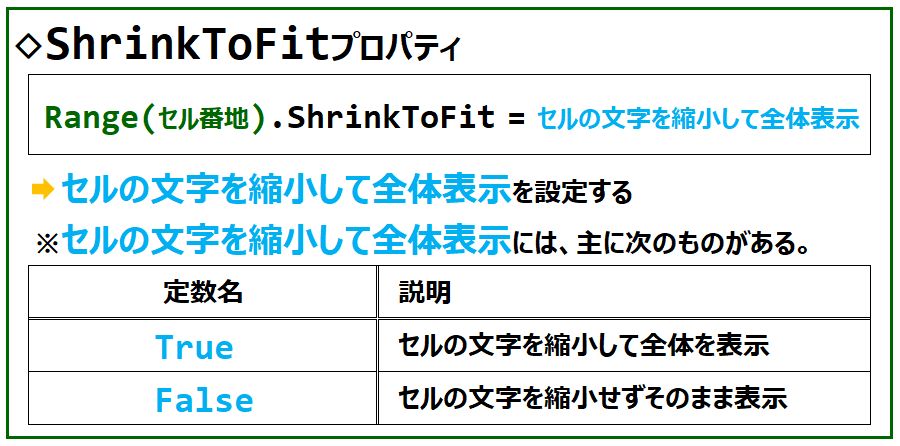
パイさん
「ShrinkToFitプロパティでは、
セルの文字を縮小して全体表示を設定するかしないかをTrueまたはFalseで指定します。
予め、次のようなExcelシートを用意します。」
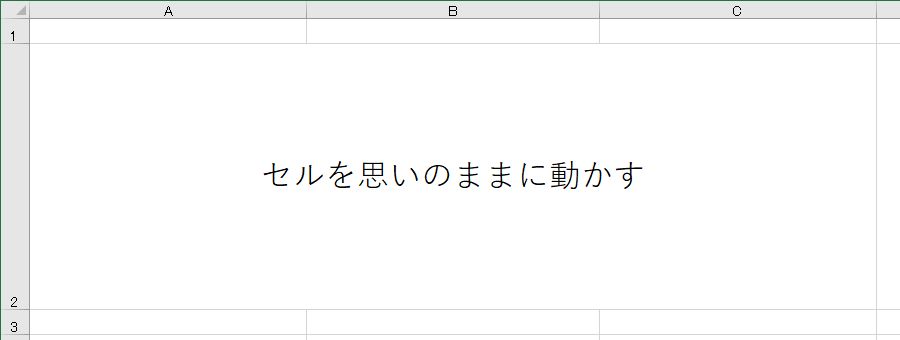
パイさん
「ExcelのセルB2の文字を縮小して全体表示を設定してみましょう。」
(1) セルの文字を縮小して全体表示を設定する
パイさん
「セルB2の文字を縮小して全体表示を設定してみます。
Range("B2").ShrinkToFit = True
このように、セルの文字を縮小して全体表示を設定するときは、
ShrinkToFitプロパティに定数『True』を代入します。」
Sub 縮小全体表示_True()
Range("B2").ShrinkToFit = True
End Sub
パイさん
「それでは、このマクロを実行してみましょう。」
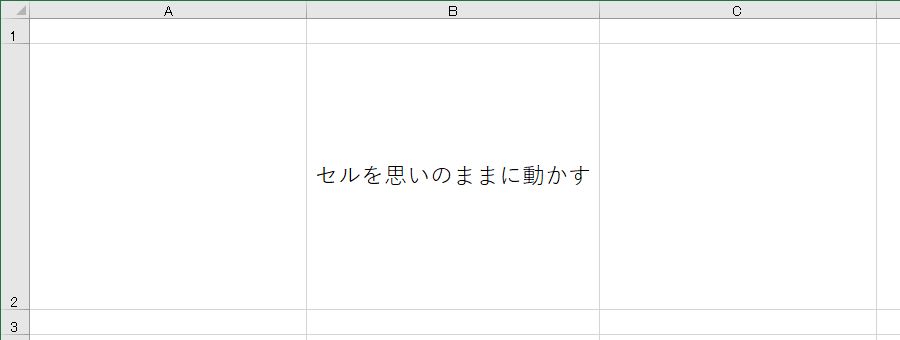
ソンくん
「セルB2の文字が縮小されて、セルB2内に文字の全体が表示されました。」
(2) セルの文字を縮小して全体表示を設定しない
パイさん
「セルB2の文字を縮小して全体表示の設定を解除してみましょう。」
ソンくん
「ShrinkToFitプロパティに『設定解除』を意味する
定数『False』を代入すれば良いのだから、
Range("B2").ShrinkToFit = Falseと記述します。」
Sub 縮小全体表示_False()
Range("B2").ShrinkToFit = False
End Sub
パイさん
「その通りです。それでは、そのマクロを実行してみましょう。」
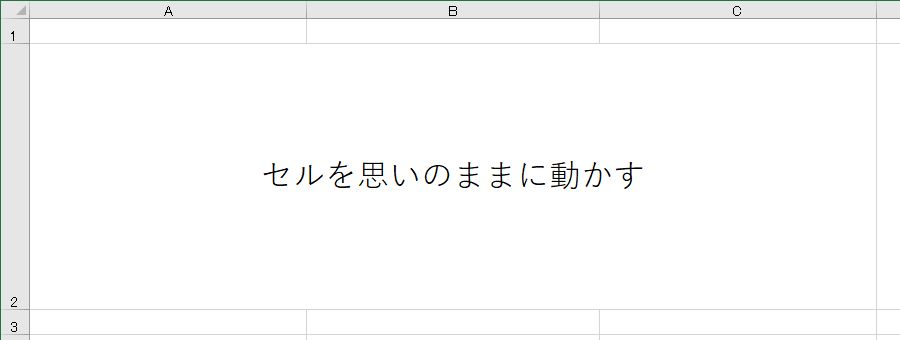
ソンくん
「セルB2の文字が縮小されずに、セルB2から文字がはみ出して表示されました。」
パイさん
「このように、セルの文字を縮小して全体表示を設定するときは、
ShrinkToFitプロパティにTrueを指定します。」