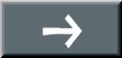【セルに文字を書きこむ】
1 セルに文字を書く
2 マクロを記録・記録したマクロを見る
3 ビジュアルベーシックエディターを開く
4 マクロを実行・マクロを保存
5 マクロを書きかえて実行
マクロを書きかえて実行
パイさん
「Excelに記録したマクロは『ビジュアル ベーシック エディター』で見ることができますが、
Excelに記録したマクロを『ビジュアル ベーシック エディター』で書きかえることもできます。
自由にマクロを書きかえることができるようになれば、思い通りにExcelを操作する
ことができるようになります。
マクロを書きかえて実行してみましょう。
まず、『ビジュアル ベーシック エディター』を開きましょう。」
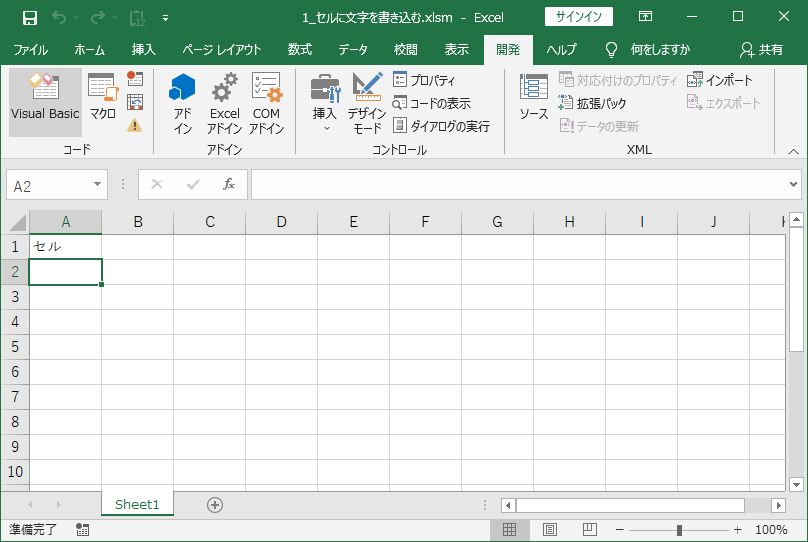
ソンくん
「開発タブを選んで、Visual Basicというリボンをクリックします。」
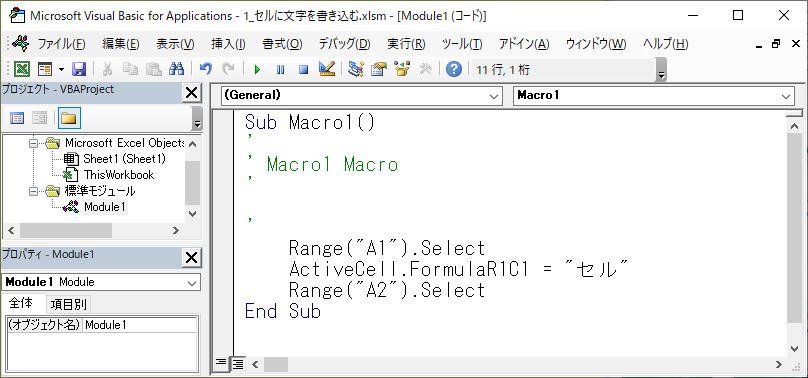
パイさん
「『ビジュアル ベーシック エディター』が開きました。
『コードウィンドウ』に書かれているマクロを説明します。」

パイさん
「先頭の『Sub』に続く文字がマクロ名です。
ここでは『Macro1』というマクロ名になっています。
このマクロ名を『初めてのマクロ』という名前に書きかえてみましょう。」
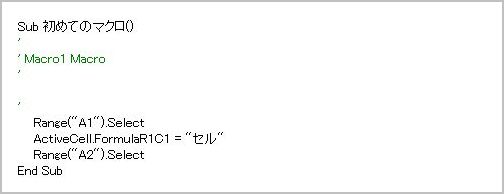
ソンくん
「マクロ名を書きかえました。」
パイさん
「マクロの最後は『End Sub』で終わります。
『Sub マクロ名』から始まり、『End Sub』で終わるまでが、一つの命令書となり、
それはプロシージャと呼ばれます。」
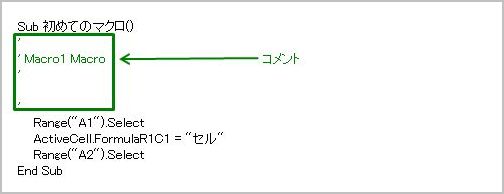
パイさん
「『’』で始まる緑色の文字の行は、コメントです。
コメントはコードの説明のためにつかわれます。
文字の頭に『’』をつけるだけで、その行全体をコメントにすることができます。
ここでいったんすべてのコメントを削除してみます。
マウスで『’』の前にカーソルをあわせてクリックした後、キーボードでDeleteキーを打ってください。」
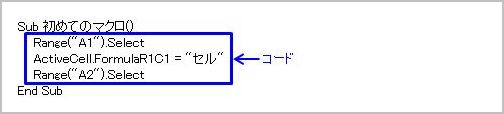
ソンくん
「まったくコメントがないプロシージャができました。」
パイさん
「残った文字は全てコードです。
さきほど記録したマクロは、このコードが実行されていたことになります。
Range("A1").Select
は、『セルA1を選択しなさい』という命令です。
ActiveCell.FormulaR1C1 = "セル"
は、『選択されたセルA1に『セル』という文字を書きこみなさい』という命令です。
Range("A2").Select
は、『セルA2を選択しなさい』という命令です。
試しに、『Excel』画面に戻って、セルA1を空白にしてから、この『初めてのマクロ』を実行してみてください。」
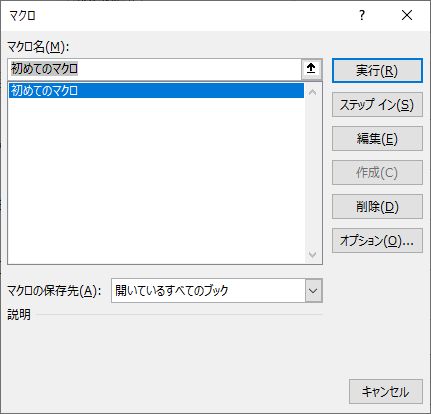
ソンくん
「『初めてのマクロ』を実行しました。」
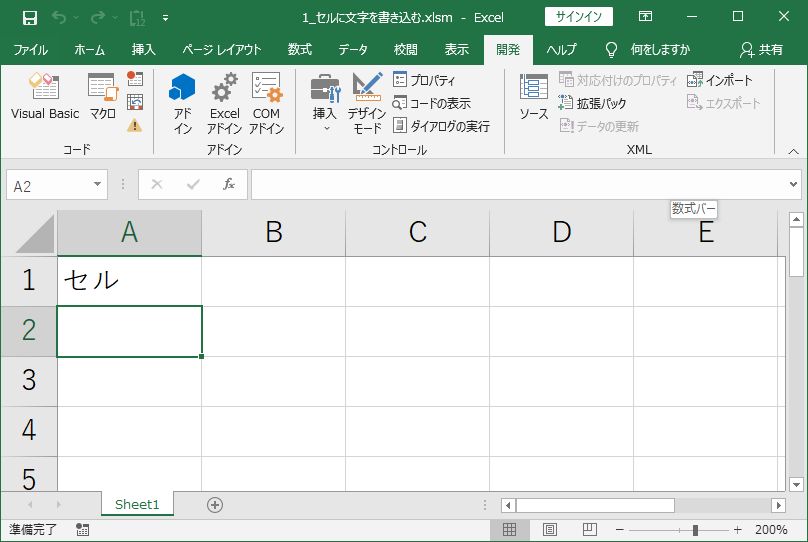
ソンくん
「また、自動的にセルA1に『セル』という文字が入り、セルA2が選択されました!」
パイさん
「もう一度『ビジュアル ベーシック エディター』に戻って、『初めてのマクロ』を書きかえてみましょう。
1行目の『セルA1を選択しなさい』という意味の
Range("A1").Select
このコードのセル番地”A1”をセル番地”B2”に書きかえます。」
Sub 初めてのマクロ()
Range("B2").Select
ActiveCell.FormulaR1C1 = "セル"
Range("A2").Select
End Sub
パイさん
「『Excel』画面に戻って、『初めてのマクロ』を実行してみてください。」
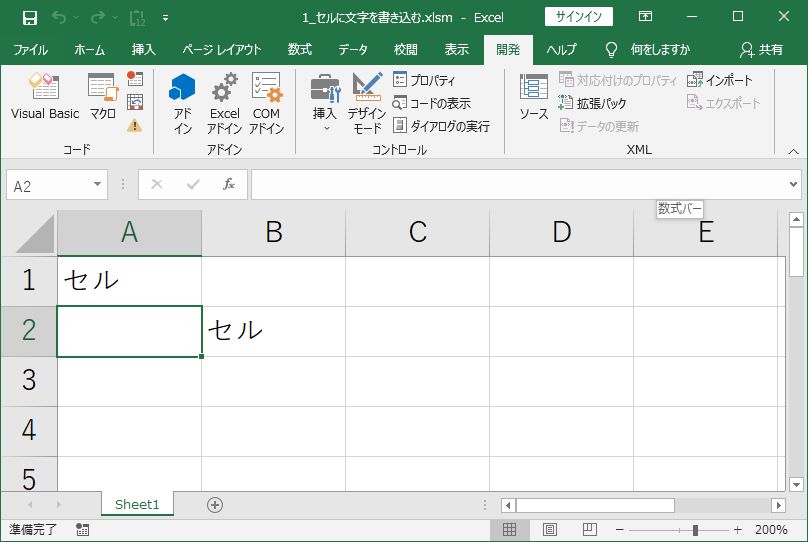
ソンくん
「セルB2に『セル』という文字が自動的に入ってきました!」
パイさん
「このように、『ビジュアル ベーシック エディター』をつかえば、記録したマクロを自由に書きかえることができます。
試しに、『初めてのマクロ』の1行目、
Range("B2").Select
のセル番地”B2”を、”C3”、”D4”、”E5”など適当なセル番地に書きかえて、『初めてのマクロ』を実行して、
適当なセル番地に『セル』という文字が入ることを確かめてみてください。
今回は、Excelに記録したマクロを書きかえるという話でした。
では、Excelに記録されていない、新しいマクロをつくりだすには、
どうしたらよいのでしょうか。
これについては、次回『新しいマクロをつくる』で紹介します。」