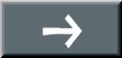【セルに文字を書きこむ】
1 セルに文字を書く
2 マクロを記録・記録したマクロを見る
3 ビジュアルベーシックエディターを開く
4 マクロを実行・マクロを保存
5 マクロを書きかえて実行
マクロを実行
パイさん
「記録したマクロを実行してみましょう。」
ソンくん
「どうやったらマクロを実行できるのですか。」
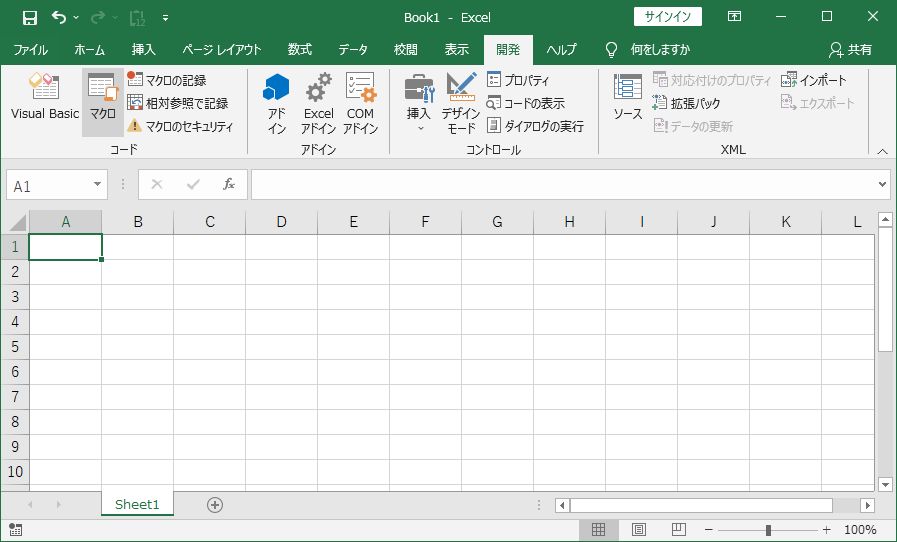
パイさん
「開発タブを選び、マクロリボンをクリックしてみましょう。
マクロを実行する前に、セルのA1を空白にしておいてください。」

ソンくん
「また、『マクロ』というタイトルの画面があらわれました。」
パイさん
「Macro1を選んだまま、実行ボタンをクリックしましょう。」
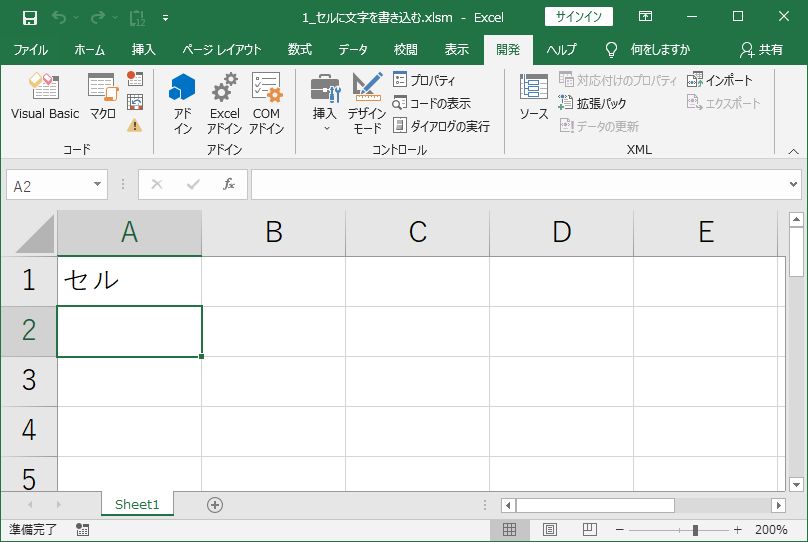
ソンくん
「セルのA1に『セル』という文字が自動的に入ってきました!」
パイさん
「これがマクロを実行するということです。
予めExcelにやってほしいことをマクロとして記録しておけば、そのマクロを実行することで
どんなことでも一瞬でやってくれます。」
マクロを保存
パイさん
「マクロを保存してみましょう。
マクロを保存するといっても、正確に言うとそのマクロを含むExcelファイルを保存するということになります。
まずは、ファイルタブをクリックします。」

パイさん
「次に現れた画面の左側にある名前を付けて保存をクリックします。」
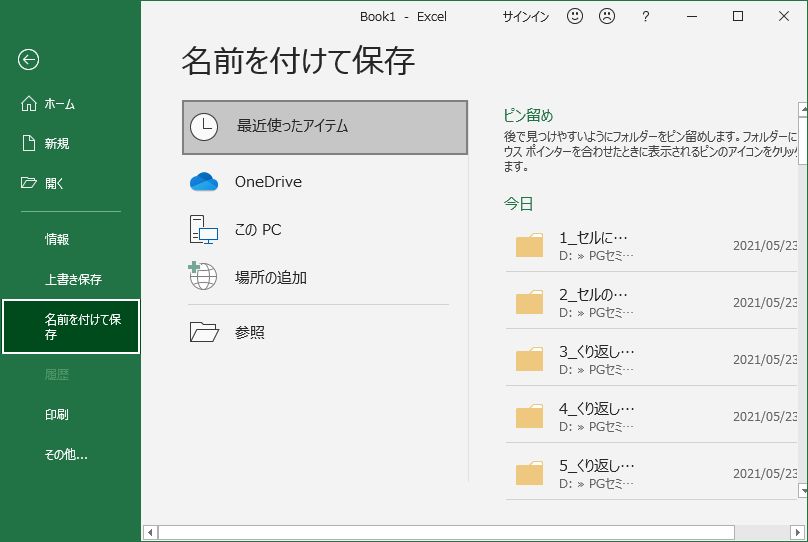
パイさん
「右側の画面の一番下にある参照をクリックします。」
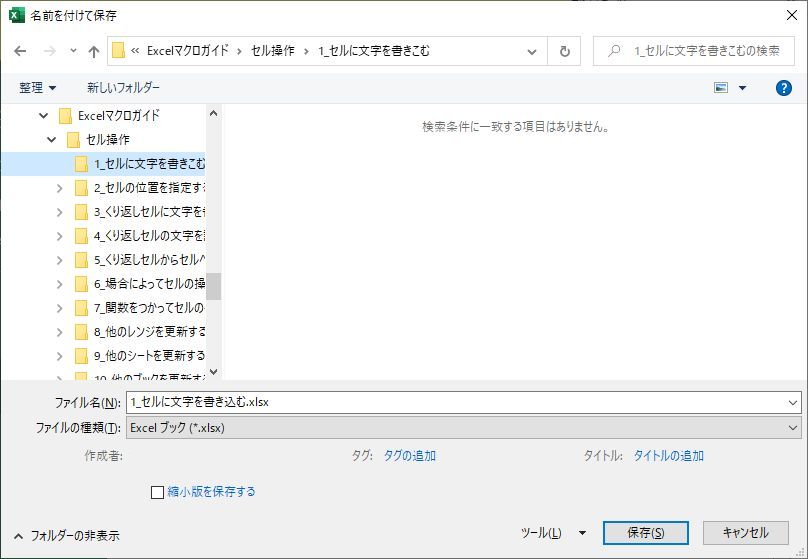
ソンくん
「『名前を付けて保存』というタイトルの画面があらわれました。
この画面でファイル名を決めて保存すればいいのですね!」
パイさん
「ちょっと待ってください。
『ファイルの種類』のところを見てください。
『名前を付けて保存』画面の『ファイルの種類』は初期表示がExcelブック(*.xlsx)となっています。
これは通常のExcelファイルのことです。
『ファイルの種類』がExcelブック(*.xlsx)ではマクロが有効になりません。」
ソンくん
「それではどうしたらいいのですか?」
パイさん
「『ファイルの種類』の右側の下向き三角形▼をクリックしてみてください。」
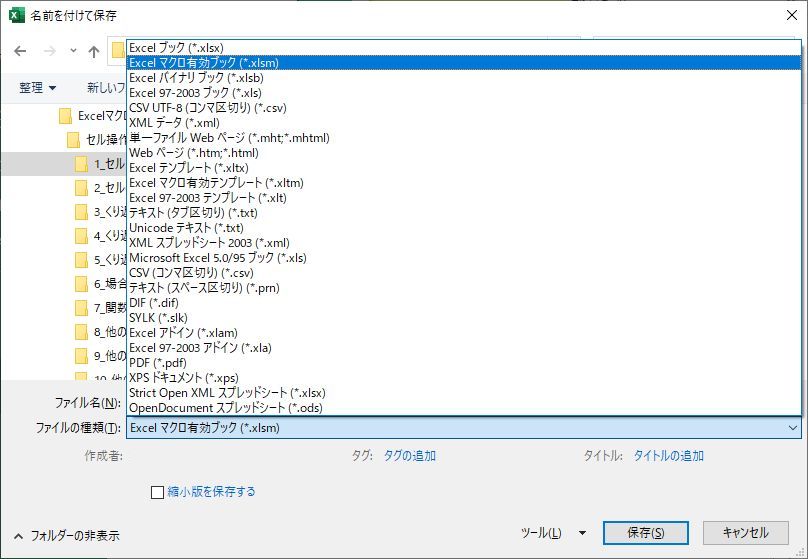
ソンくん
「ファイルの種類がたくさん表示されました。
あっ、二つ目にExcelマクロ有効ブック(*.xlsm)というものがあります。これですか?」
パイさん
「そうです。マクロを含むExcelファイルを保存するためには、『ファイルの種類』を
Excelマクロ有効ブック(*.xlsm)にしておくことが必要です。」
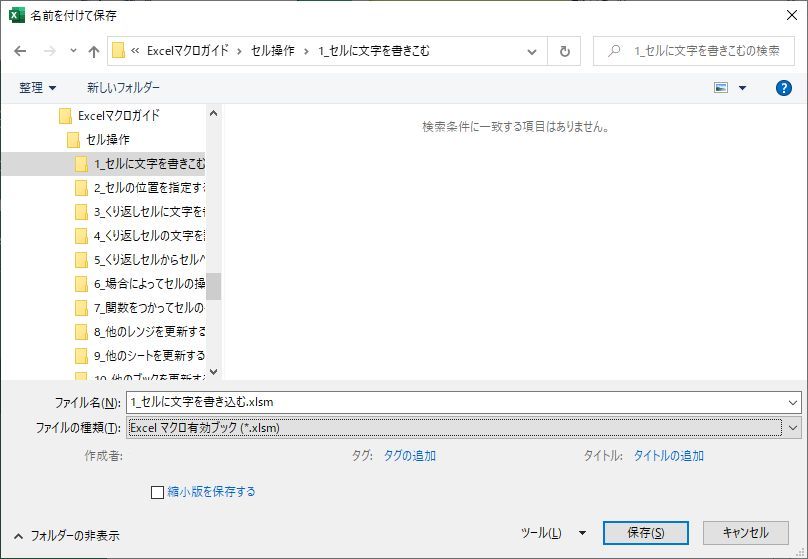
ソンくん
「ファイルの種類をExcelマクロ有効ブック(*.xlsm)にしてから、マクロを含むExcelファイルを保存しました。」
パイさん
「保存したExcelファイルをいったん閉じて、また開いてみましょう。」
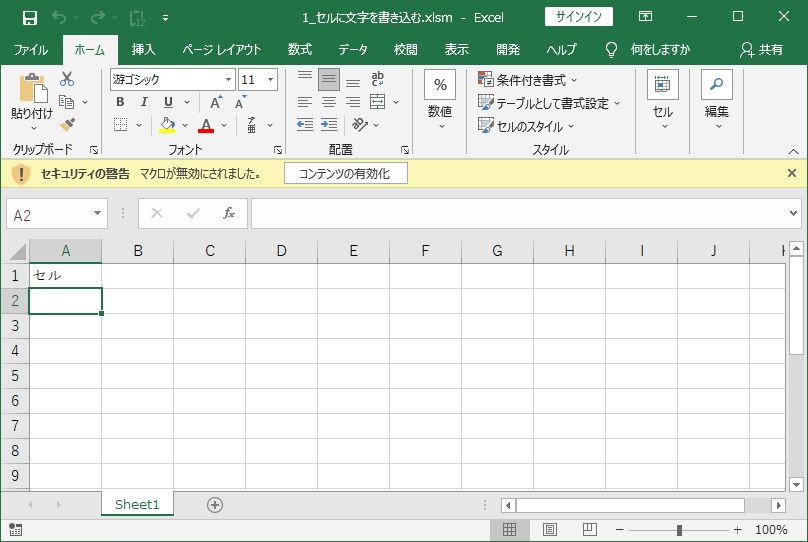
ソンくん
「『セキュリティの警告 マクロが無効にされました。』というメッセージが表示されています。」
パイさん
「これは、マクロのセキュリティレベルを警告を表示してすべてのマクロを無効にすると
設定したためです。コンテンツの有効化をクリックしましょう。」
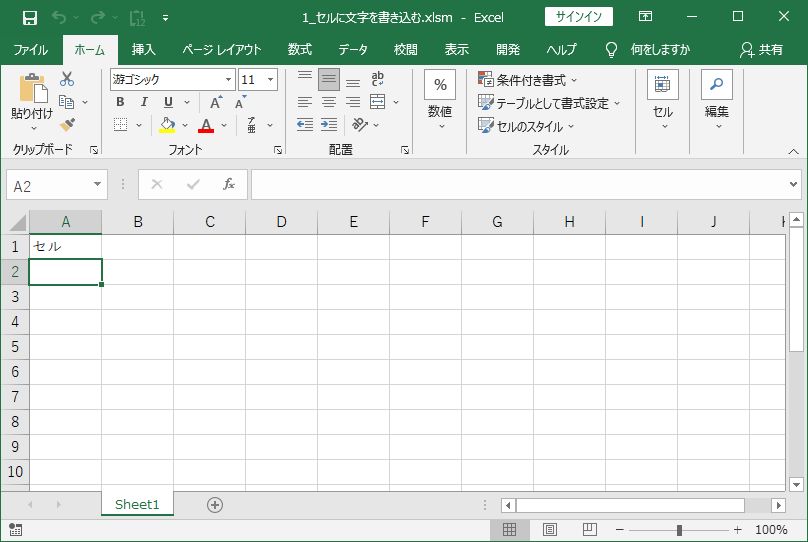
ソンくん
「『セキュリティの警告 マクロが無効にされました。』というメッセージが消えました。」
パイさん
「◇Excelに記録されているマクロを実行できるようにするには、マクロのセキュリティレベルを
警告を表示してすべてのマクロを無効にするに設定する必要がある。
◇開発タブを選び、マクロリボンをクリックすると、現れる『マクロ』画面で、マクロ名を選んで、
実行ボタンをクリックすれば、マクロを実行できる。
◇マクロを含むExcelファイルを保存するためには、『ファイルの種類』を
Excelマクロ有効ブック(*.xlsm)にしておくことが必要。
というのが今回の話でした。
では、Excelに記録されているマクロを書きかえるには、どうしたらよいのでしょうか。
これについては、次回『マクロを書きかえて実行』で紹介します。」