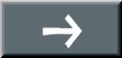【セルに文字を書きこむ】
1 セルに文字を書く
2 マクロを記録・記録したマクロを見る
3 ビジュアルベーシックエディターを開く
4 マクロを実行・マクロを保存
5 マクロを書きかえて実行
ビジュアルベーシックエディターを開く
パイさん
「Excelに記録したマクロは『ビジュアル ベーシック エディター』で見ることができます。
『ビジュアル ベーシック エディター』を簡単に開けるようにしましょう。」
ソンくん
「どうやったら、『ビジュアル ベーシック エディター』を簡単に開けるようになるのですか。」
パイさん
「開発タブが表示できれば、簡単に『ビジュアル ベーシック エディター』を開けるようになります。」
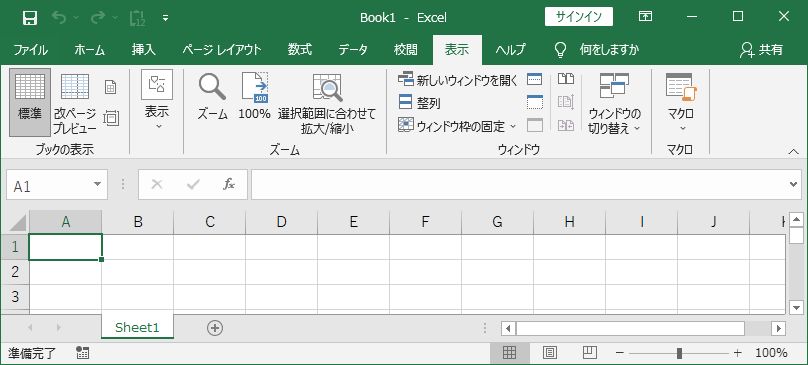
パイさん
「まずは、ファイルタブをクリックします。」
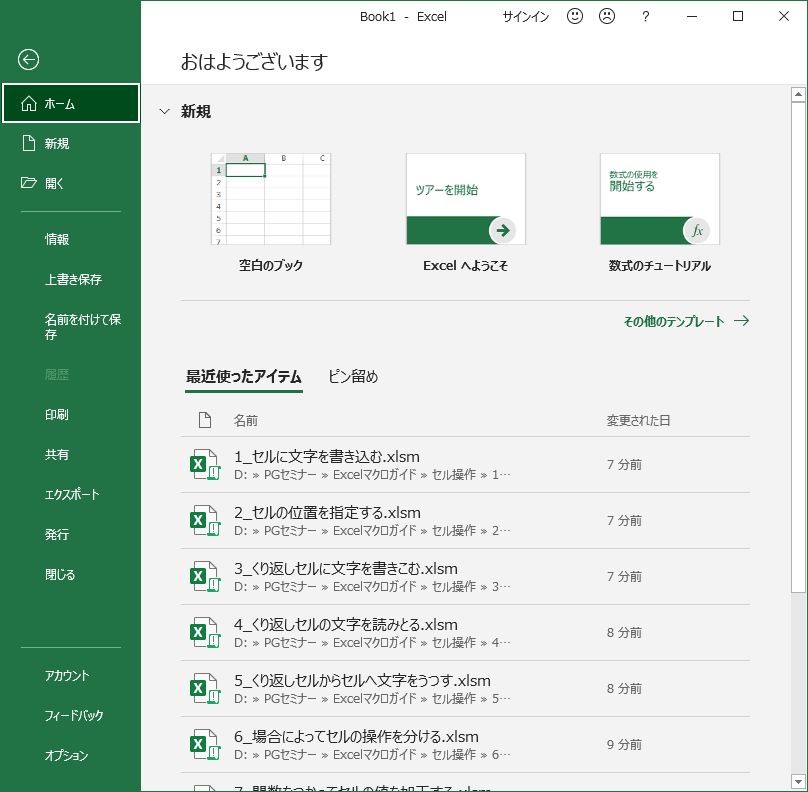
パイさん
「次に現れた画面の左側にあるオプションをクリックします。」

ソンくん
「『Excelのオプション』というタイトルの画面があらわれました。」
パイさん
「その画面の左側にあるリボンのユーザー設定をクリックします。」
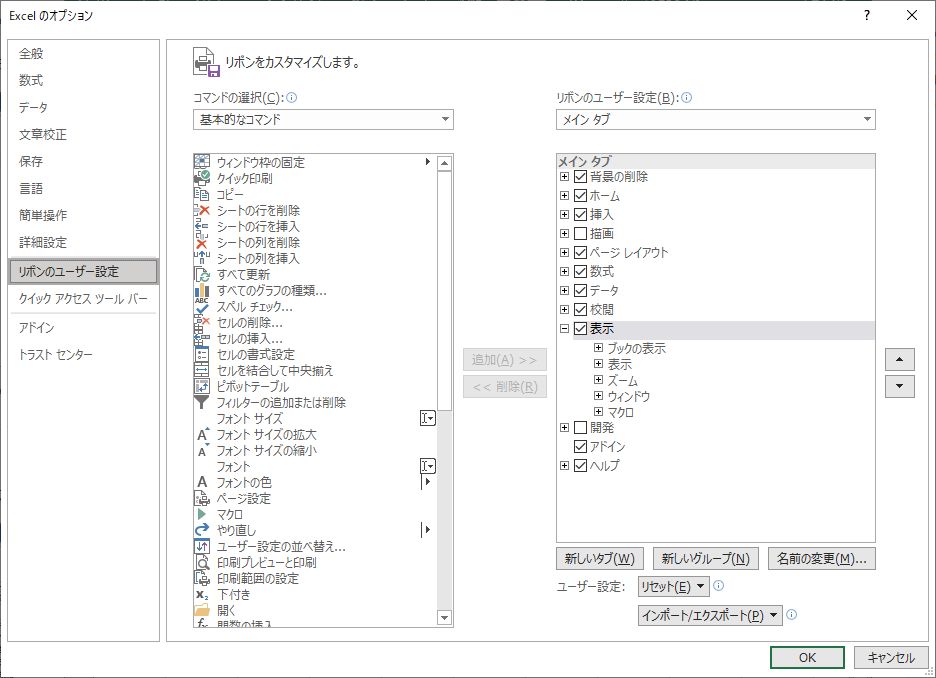
ソンくん
「『リボンをカスタマイズします。』という画面があらわれました。」
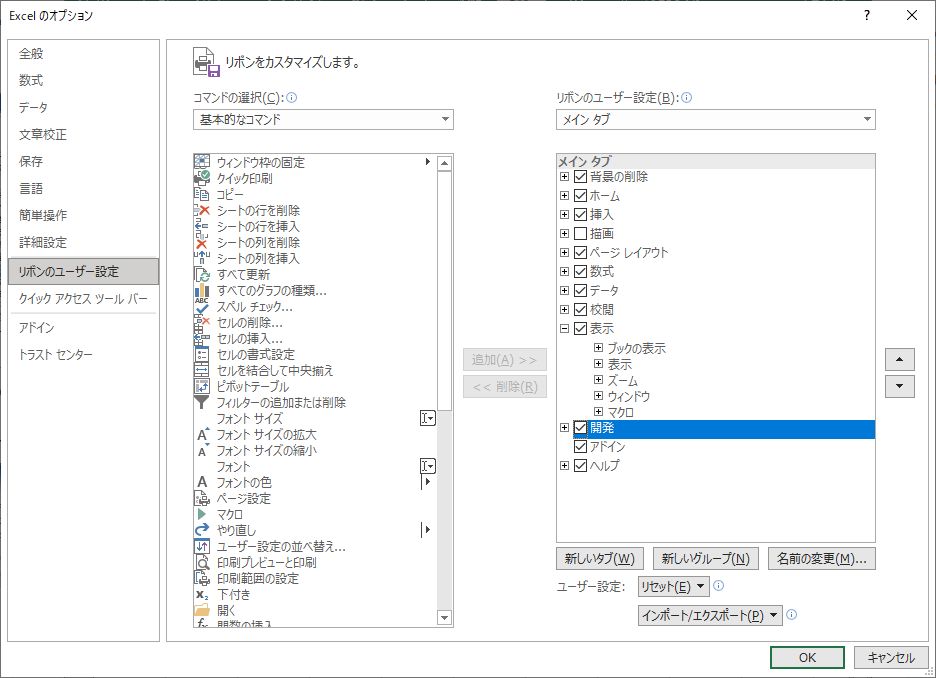
パイさん
「その画面の右側にある開発を選択した後、OKボタンをクリックします。」
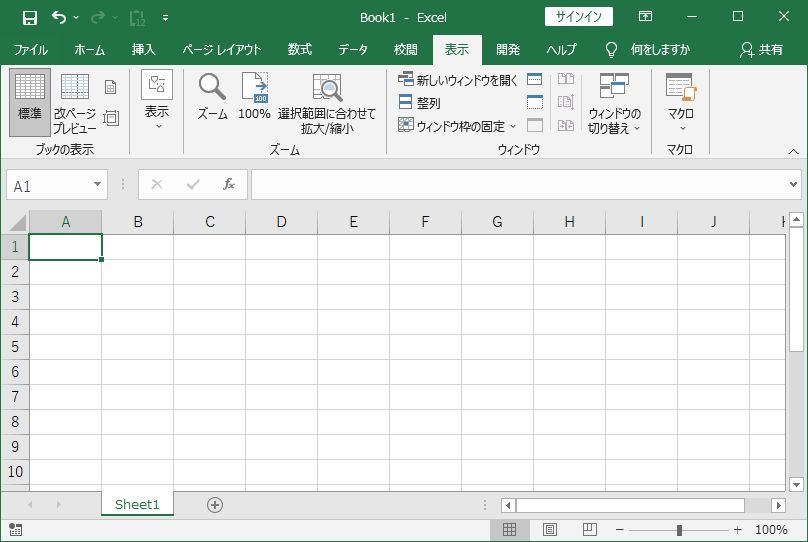
ソンくん
「開発タブが表示されました。」
パイさん
「さっそく、開発タブをクリックしてみましょう。」
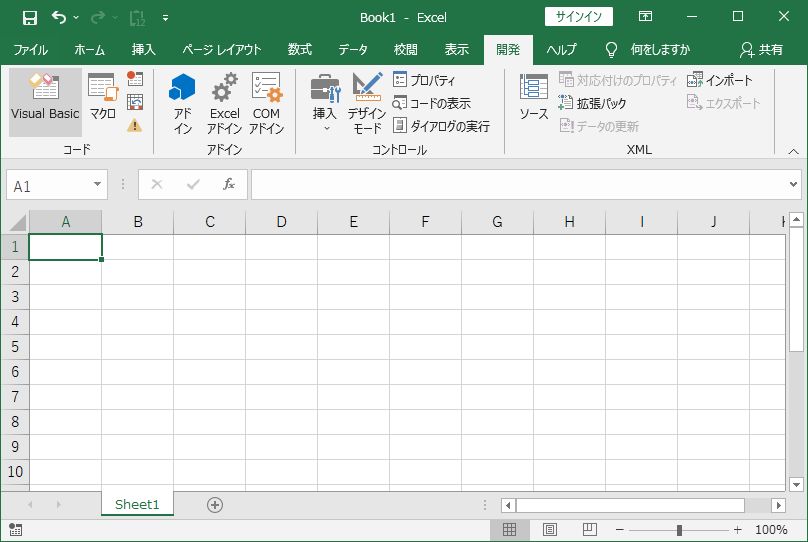
ソンくん
「Visual Basicというリボンが左はしにあります。」
パイさん
「そのVisual Basicというリボンが、『ビジュアル ベーシック エディター』を表示するためのボタン
となっています。
では、さっそくVisual Basicをクリックしてみましょう。」
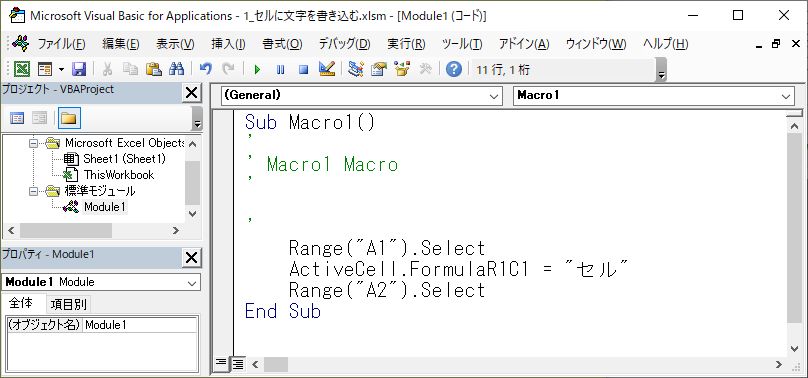
ソンくん
「『ビジュアル ベーシック エディター』があらわれました!」
パイさん
「このように開発タブを表示しておけば、後はVisual Basicリボンをクリックするだけで、
簡単に『ビジュアル ベーシック エディター』が開けるようになります。
では、『ビジュアル ベーシック エディター』の右上の×ボタンをクリックして、
『ビジュアル ベーシック エディター』を閉じましょう。」
パイさん
「記録したマクロは『ビジュアル ベーシック エディター』で見ることができます。
その『ビジュアル ベーシック エディター』は、開発タブ、Visual Basicリボンを順にクリックすると、
簡単に開けるというのが今回の話でした。
では、Excelに記録されているマクロを実行できるようにするには、どうしたらよいのでしょうか。
これについては、次回『マクロを実行』で紹介します。」