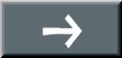【関数・プロパティ設定をつかう】
3 文字列の指定位置から指定文字分の文字列を取得
4 三つの文字列取得関数をつかう
5 文字列の指定位置から1文字を取得
6 文字列の文字数を取得
7 文字列のループで1文字ずつ分解
8 文字が入っているセルの最大行を取得
9 文字が入っているセルの最大列を取得
文字列の文字数を取得
パイさん
「前回は、最後の文字位置を調べるために、実際に左から何文字あるかを数えてみましたが、
Excel VBA/マクロには、対象となる文字列式の文字数を一瞬で教えてくれる便利な関数があります。
それが、Len関数です。Len関数の構文は、次のようになります。」
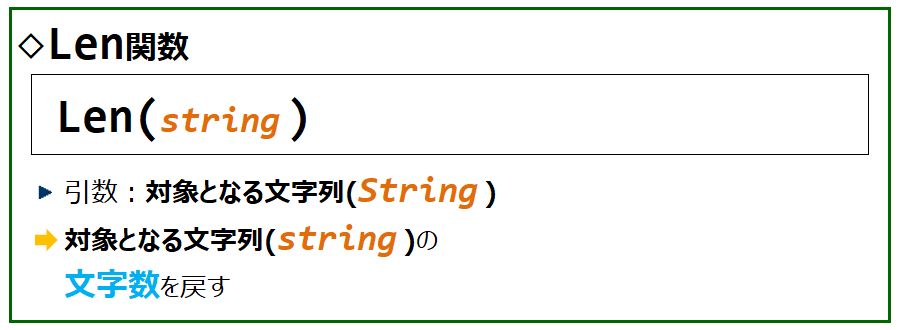
パイさん
「Len関数では、引数:Stringに対象となる文字列を入れると、
戻り値として、対象となる文字列の文字数を受け取ることができます。
ExcelのセルA2から取得した文字列の文字数を受け取って、
セルC2に格納してみましょう。
予め、次のようなExcelシートを用意します。」

ソンくん
「早速、Len関数をつかってみます。
引数としてセルA2から取得した文字列を渡してから、
文字数を受け取り、セルC2に格納するのだから、
左辺には、Range("C2").Value
右辺には、Len関数、
引数:StringにRange("A2").Value
を当てはめれば良いのだから、
Range("C2").Value = Len(Range("A2").Value)
これで良いのでしょうか。」
Sub Len関数()
Range("C2").Value = Len(Range("A2").Value)
End Sub
パイさん
「それでは、そのマクロを実行してみましょう。」

ソンくん
「『セルを思いのままに動かそう』の文字数が、
セルC2に『13』と書きこまれました。」
パイさん
「試しに、対象文字列:セルA2
の値を適当な文字に書きかえて、マクロを実行して、
対象文字列の文字数がLen関数で取得できることを確かめてみましょう。」